 Home
Home
-
Main toolbarFloating toolbarPen toolsShapes and LinesText formattingAdorning menu - All objectsAdorning menu - Special objects
Immersive Reader (Windows-only)
Immersive Reader is a powerful text reader, developed for its assistive capabilities for students with reading comprehension problems. Better support student reading development with this tool.
Using Immersive Reader
By activating Immersive Reader for selected text, teachers can provide students a read-along component to teaching materials. In addition, Immersive Reader highlights words while the Read Aloud function runs to make it visually clear where in the text all students can follow along.
Opening Immersive Reader
- Enter text onto the canvas.
- Paste text content onto the canvas.
- Or select Text
from the main toolbar and input text.
- In the Text Editor menu, press the Immersive Reader
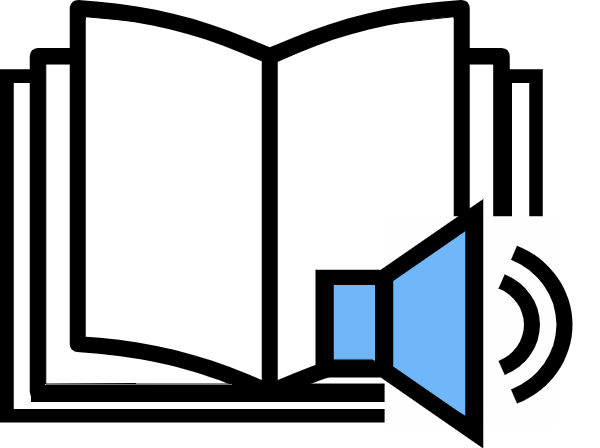 icon.
icon.- Note: If you previously exited out of the Text Editor window, keep in mind the following:
- With the Text tool
selected, press desired text once to make the Text Editor available again.
- With the Selection tool
selected, double press desired text to make the Text Editor available again.
- With the Text tool
- Note: If you previously exited out of the Text Editor window, keep in mind the following:
Using Immersive Reader's text-to-speech feature
- Play or pause the Read Aloud function by pressing play
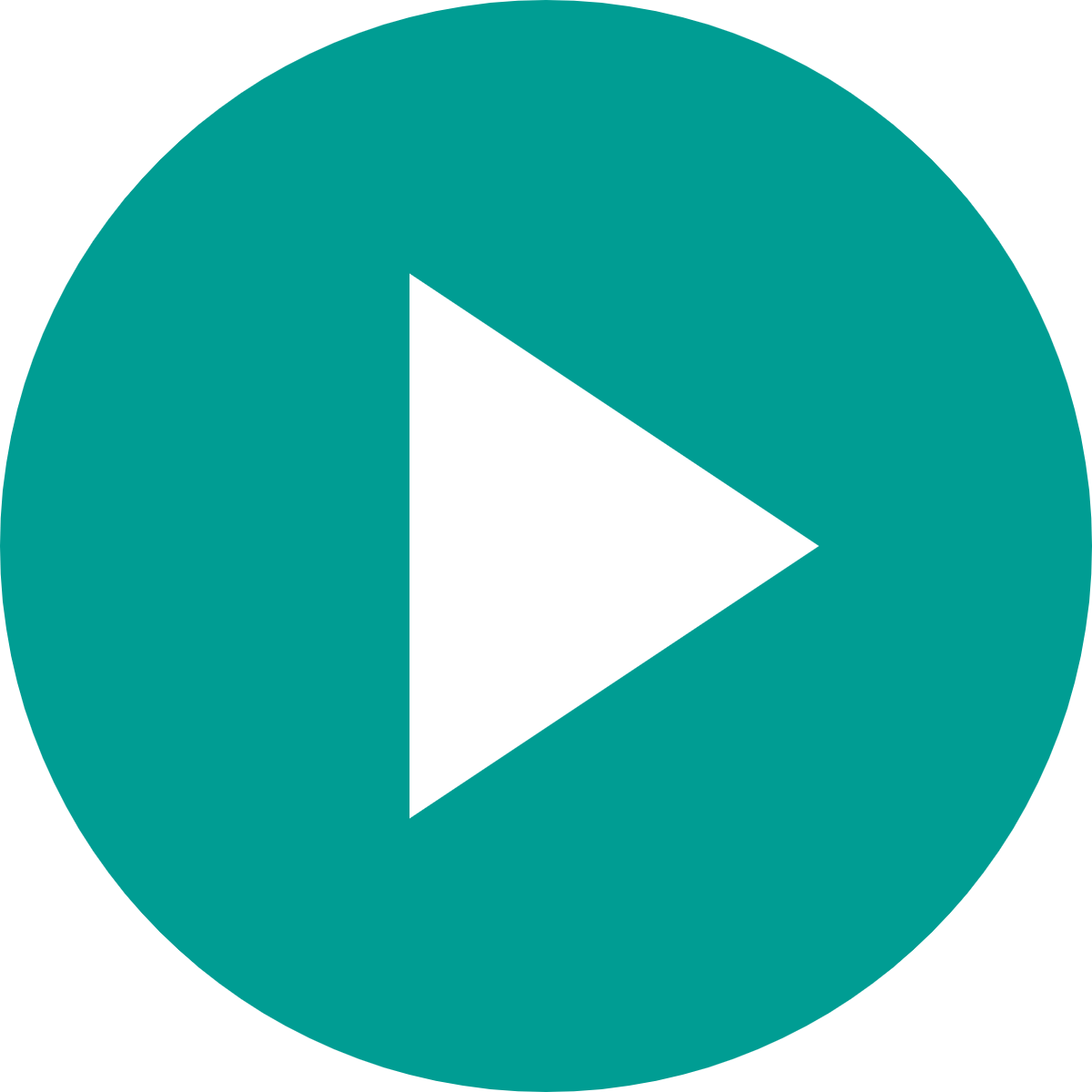 or pause
or pause  .
. - Adjust Voice Speed and Voice Selection by pressing
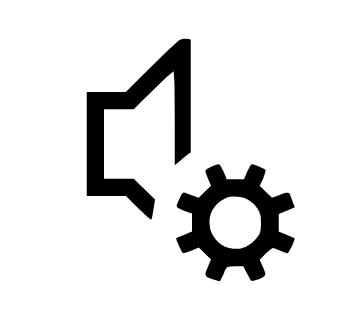 .
. - Exit Immersive Reader by pressing
.
User opens Immersive Reader from the Text Editor. Then the user turns on the Read Aloud function, with words highlighted as they are read.
Immersive Reader features
In addition to the Read Aloud function, additional features are available to enhance reading comprehension, as well as translate text to different languages.
Text preferences
This menu allows users to change the appearance of text.
From the Immersive Reader screen, click on the text preferences 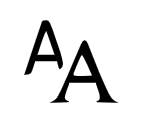 icon, which will provide the following options:
icon, which will provide the following options:
- Text Size: Change the size of text.
- Increase Spacing: Toggle spacing between words and letters.
- Font: Change font.
- Themes: Change background color.
- Show Source Formatting: Show/hide source formatting (if applicable)
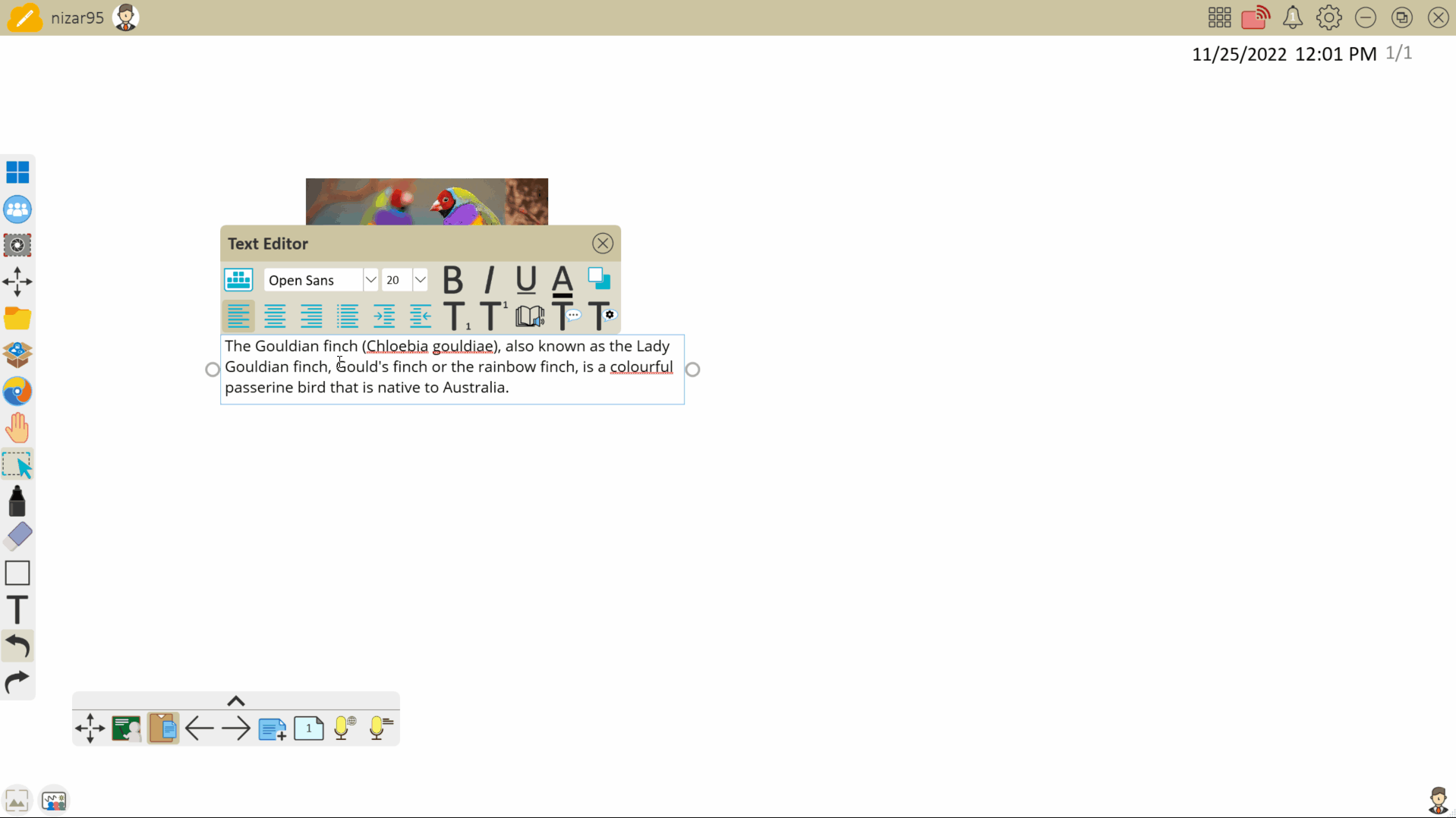 User accesses text preferences menu and edits size, spacing, font, and theme of text.
User accesses text preferences menu and edits size, spacing, font, and theme of text.
Grammar options
This menu allows users to highlight different words' parts of speech and breaks apart words into their syllables.
From the Immersive Reader screen, press the grammar options icon, which will provide the following options:
- Syllables: Break down words by placing dots between syllables.
-
Parts of speech:
- Nouns
- Verbs
- Adjectives
- Adverbs
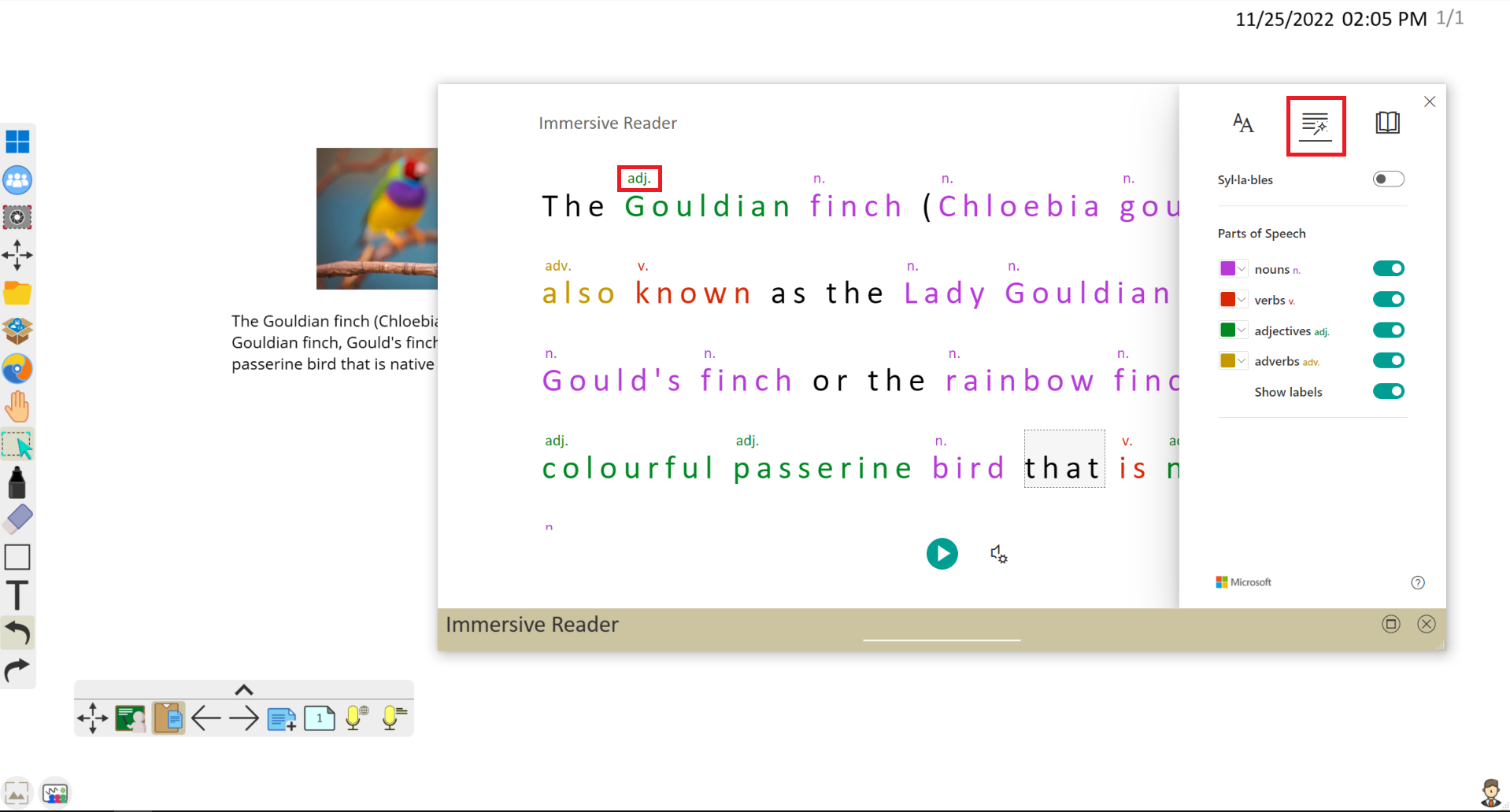 User has turned on Immsersive Reader's Parts of Speech feature. Adjectives, nouns, adverbs, and verbs are highlighted in different colors.
User has turned on Immsersive Reader's Parts of Speech feature. Adjectives, nouns, adverbs, and verbs are highlighted in different colors.
Reading preferences
This menu allows users to translate activate line focus mode, turn on a picture dictionary feature, and offer translation options.
From the Immersive Reader screen, press the reading preferences icon, which provides access to the following:
- Line Focus: Helps readers stay focused on the line (or group of lines) when Read Aloud is running.
- Picture Dictionary: Displays an image corresponding to a highlighted noun (displays when word is pressed). Common words in multiple languages are typically supported.
-
Translate:
- Set a language to translate to.
- Toggle By word ON so that individual words are translated when a word is highlighted (displays when word is pressed).
- Toggle Document ON to translate all text currently displayed within Immersive Reader.
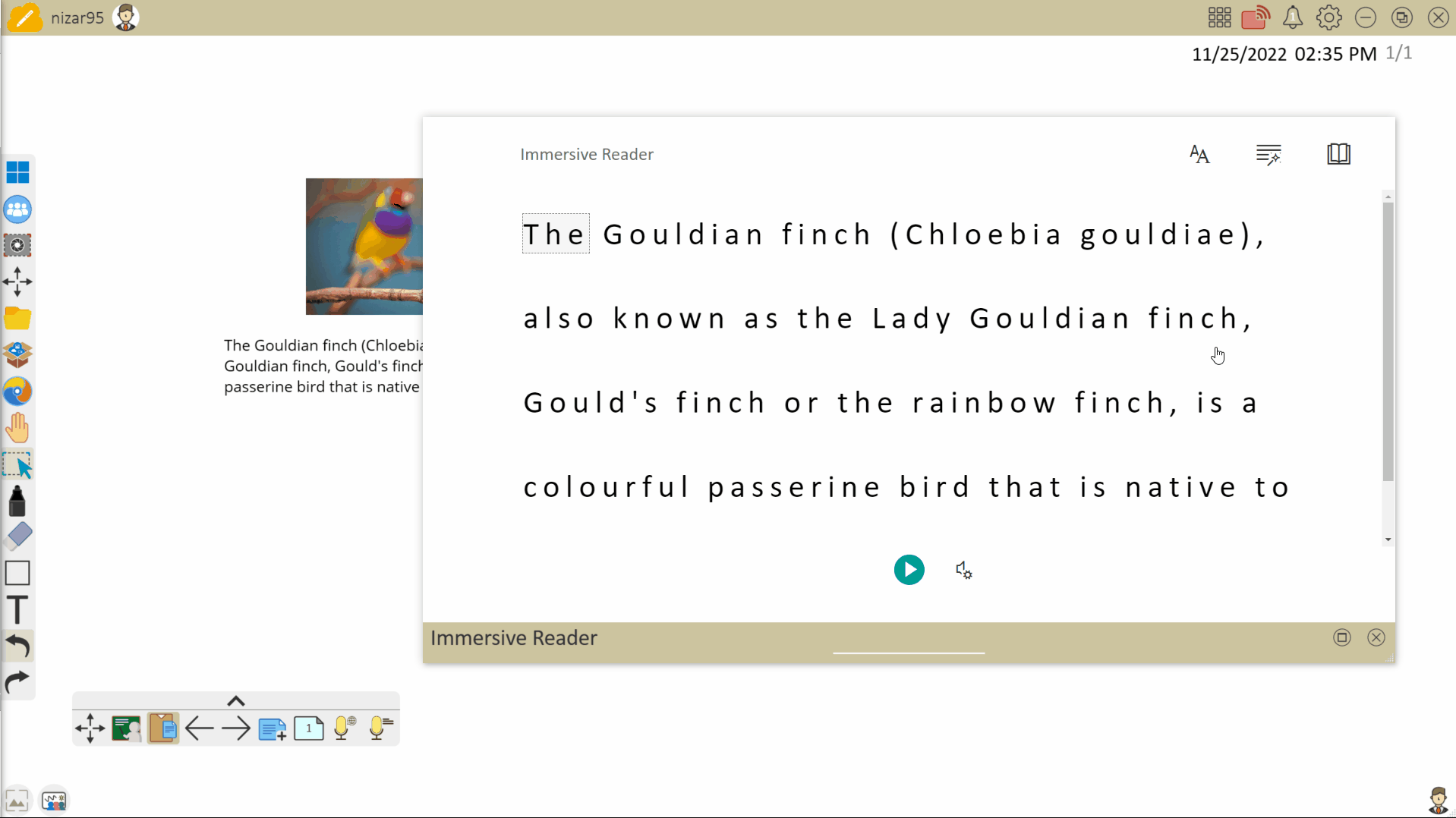 User turns Line Focus ON. Then, Read Aloud is turned on, displaying Line Focus's behavior of darkening lines outside of focus.
User turns Line Focus ON. Then, Read Aloud is turned on, displaying Line Focus's behavior of darkening lines outside of focus.
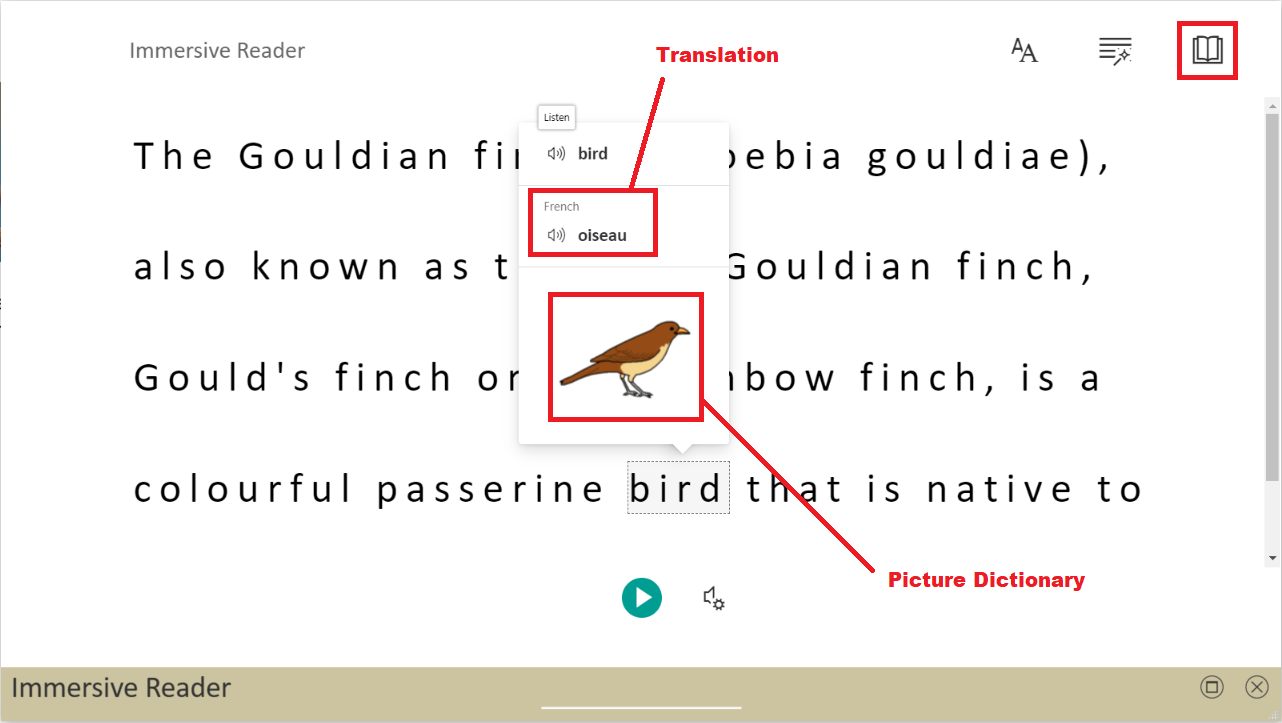 A word is highlighted and displays a translation for French and an image of the word.
A word is highlighted and displays a translation for French and an image of the word.